Web ブラウザでページを開くと、開いたページのサイト名がタブに表示されます。 表示される内容は、「ページ名」+「サイト名」の組み合わせとなります。
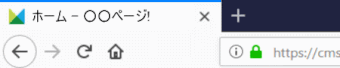
トップページの場合
「○○」は登録したドメイン名
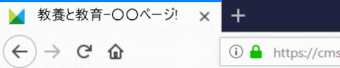
その他のページの場合
サイトメニューの名称とドメイン名
Jimdo によって自動で命名されたサイト名を下記の手順で変更します。
1 管理メニューから「パフォーマンス」を選択します。
2 基本設定の 「SEO」を選択します。
3 「ホームページ」タブを選択します。
4 ページタイトルを入力してくださいの下のボックスにサイト名を入力します。
ここでは「ボランティア万歳」としました。
5 保存ボタンをクリックします。ボタン名が「保存完了」に替わるのを確認します。
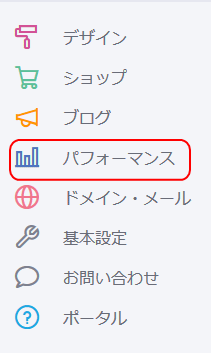
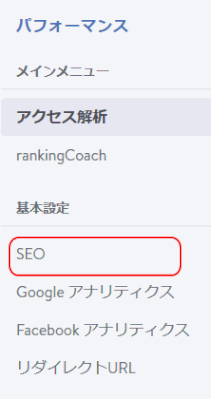
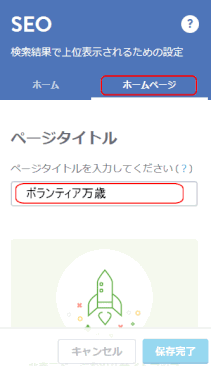
この時点で「○○!」の部分がサイト名(ここでは「ボランティア万歳」)に替わります。






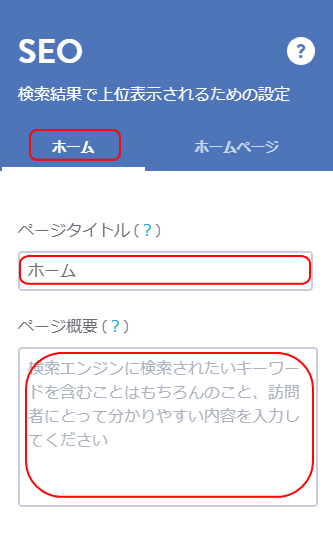
6 引き続きSOEで「ホーム」タブをクリックします。
7 ページタイトルを入力してくださいの下の「ホーム」の部分を表示させる文言に書き換えます(ここでは「カルガモ元気人」としました)。
8 ページ概要の下のボックスに、このサイトのキーワードを列挙します(ここでは「教育と教養、パソコン初歩の研修、施設支援"」としました)。
注)この部分はページの内容として直接は表示されないが、そのページが何なのかを分かりやすくし、ホームページの検索に関わる重要な設定です。ここに記載した内容は、下記のとおり、ソースheader内のmetaタグに表示されます。
9 保存ボタンをクリックします。ボタン名が「保存完了」に替わるのを確認します。



<meta name="description" content="教育と教養、パソコン初歩の研修、施設支援"/>
<meta name="robots" content="index, follow, archive"/>
<meta property="st:section" content="教育と教養、パソコン初歩の研修、施設支援"/>
<meta name="twitter:title" content="カルガモ元気人"/>
<meta name="twitter:description" content="教育と教養、パソコン初歩の研修、施設支援"/>
<meta name="twitter:card" content="summary_large_image"/>
<meta property="og:title" content="カルガモ元気人"/>
<meta property="og:description" content="教育と教養、パソコン初歩の研修、施設支援"/>
